Excel: Five Ways to Remove E+ From the End of a Number
WikiExcel
A collection of tips and tricks of Microsoft Excel collected from various sources or created by me.
Search This Blog
Wednesday, December 18, 2024
Tuesday, July 5, 2016
How to Split the Number From the Street Address in Excel
How to Split the Number From the Street Address in Excel
Splitting the number from the street addresses in Excel is something that you do with a feature called flash fill. Split the number from the street addresses in Excel with help from a Microsoft Certified Applications Specialist in this free video clip.
Expert: Jesica Garrou
Filmmaker: Patrick Russell
Series Description: Microsoft Excel is one of the most powerful spreadsheet and document creation tools in existence. Get tips on Microsoft Excel with help from a Microsoft Certified Applications Specialist in this free video series.
Expert: Jesica Garrou
Filmmaker: Patrick Russell
Series Description: Microsoft Excel is one of the most powerful spreadsheet and document creation tools in existence. Get tips on Microsoft Excel with help from a Microsoft Certified Applications Specialist in this free video series.
Related posts:
Friday, June 10, 2016
Inserting Animated Gif to Excel
Inserting Animated Gif to Excel
Monday, June 6, 2016
Stock Ageing Analysis Reports using Excel
By Hasaan Fazal
Stock is one of the most important investment made by the entity. Optimum quantity and turnover period is essential for entity to be successful. Faster the conversion, better the prospects for entity as inventories not converting to sales mean stuck-up cash.
This is the third tutorial on aging analysis reports. To read the earlier two tutorials follow these links:
To monitor stock and identify slow moving inventory or that is not converting, stock ageing analysis reports are made. The most common stock ageing analysis involve determining the age of product on the basis of data of purchase and particular date i.e. today’s date or any other date. Following is the stock ageing analysis based on today’s date:
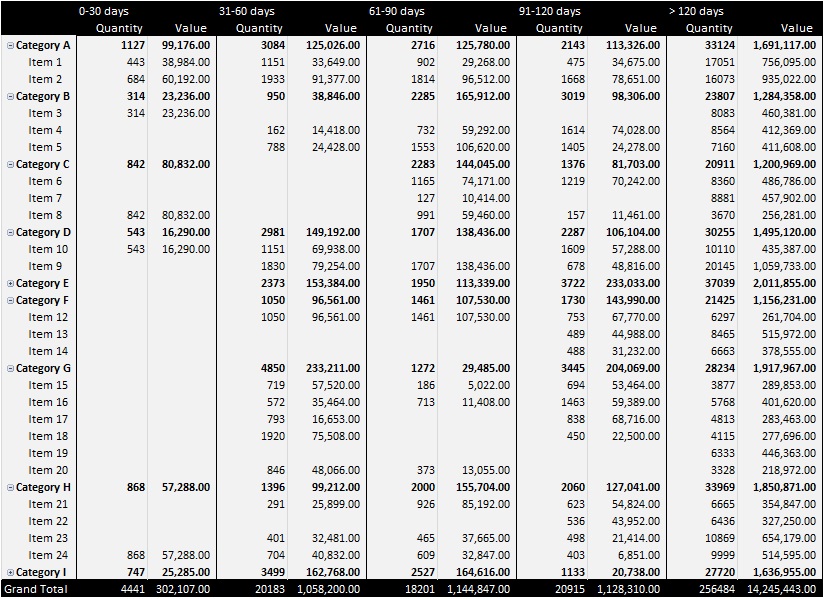
However, we can prepare ageing reports based on expiry date of stock to identify any expired stock and how many units (with their value) have what time remaining until expiry. Following is the stock ageing analysis based on inventory’s expiry date:
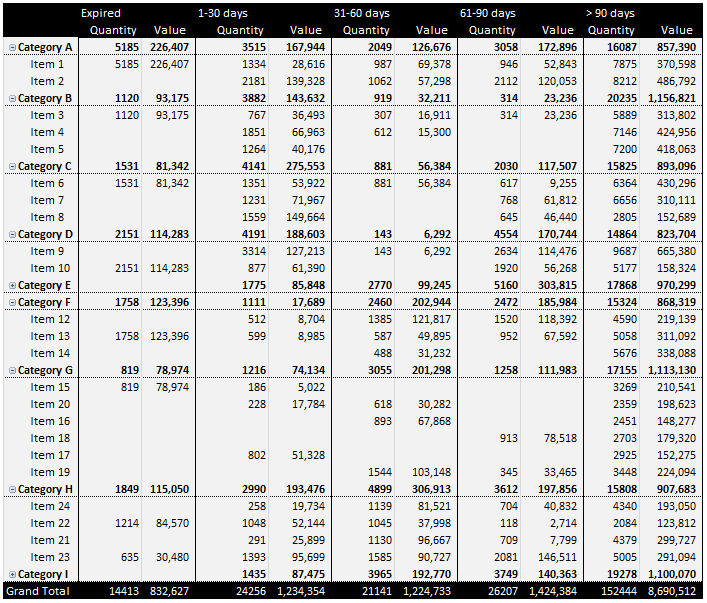
Lets understand how it is done.
Stock aging analysis using Excel – Step by step
Step 1: Download this tutorial workbook that contains the data that we will use for stock aging reports. It has worksheet with several columns and data range already converted to Excel table.
Step 2: Insert a new worksheet and mention the categories in which you want to produce aging analysis report and the corresponding length of time as shown below and skipping the heading select the range and give it a name using name box. I used ‘srange’
Step 3: Go to cell I4 and enter the heading “Status”. Click enter and it will automatically insert a new column to existing table.
Step 4: Put this formula in cell I5 and press Enter key it will automatically populate:
=VLOOKUP(TODAY()-[@Date],srange,2,TRUE)
Step 5: Select the table by having an active cell within table and hitting CTRL+A combo. Then go to Insert tab > tables group > click pivot table button. A dialogue box will appear click OK. It will insert the pivot table in the new worksheet.
Step 6: Move the fields to quadrants in the following sequence:
- To rows quadrant:
- Category ID
- Item name
- To values quadrant:
- Quantity
- Value
- To column quadrant:
- Status (above already inserted values field)
Step 7: Now we need to do few cosmetic changes and its all done:
- Fixing the “Sum of…” part. Simply remove the part from the formula bar and at the end insert space bar so that Excel don’t thrown an error.
- Move the column by holding on to the edge of “status” field in the pivot table to appropriate location. In my case “> 90 Days” column was appearing as first which should be last. So I moved it to the end.
- Change the style to your liking.
- Turn off header and grand totals if you like.
Here is the how it looks in the end with little more styling using borders:
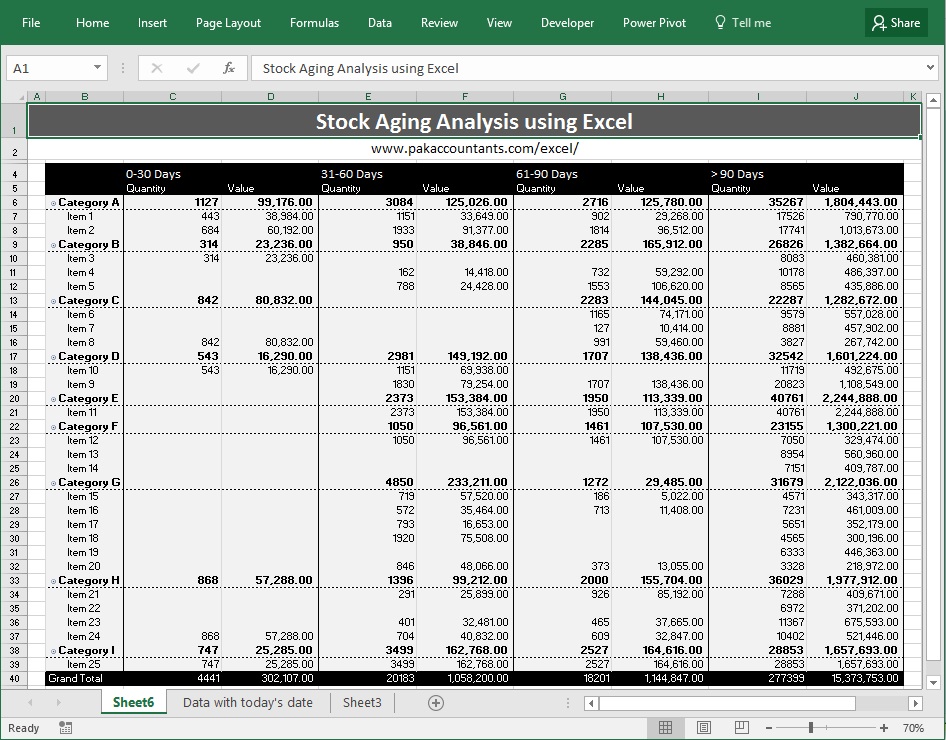
Don’t worry about the font size, just to make it fit here, I have intentionally kept it at 70% so that you can see the whole report. Had it on 100% and everything is normal.
Bonus tip: Dynamic aging slabs
In the above solution we used four slabs of aging i.e:
- 0-30
- 31-60
- 61-90
- > 91
What if we want to increase or decrease the slabs? We can definitely change the slabs and change the formula accordingly, however we can make it dynamic to great extent. For this we need to make few changes one time only.
Go to the worksheet where slabs were mentioned and change that data range to table. I named this table “slabs”
Now go to status column and replace the old formula with the following:
=VLOOKUP(TODAY()-[@Date],slabs,2,TRUE)
Now if you change the slabs, your aging report will update at the push of a button! Remember, currently we have 4 slabs.
Here is if I remove one slab and refresh the pivot table:
And here is if I add more slabs and then refresh the stock aging report:
So here you have your own stock aging analysis report WITH dynamic slabs! HiFIVE!
Source: http://pakaccountants.com/stock-ageing-analysis-reports-excel-how-to/
Monday, May 9, 2016
Microsoft Excel 2016 Tutorial For Beginners Part 2 Full Intro Learn How to Use Excel 2016
From Subjectmoney
This is a Microsoft Excel 2016 Full Tutorial for beginners & intermediate users.In this crash course Excel video tutorial you will learn how to use Excel 2016 formulas and functions, Excel 2016 new features, Excel 2016 Charts along with many other necessary features that you must know how to use when using Excel 2016.
This is a Microsoft Excel 2016 Full Tutorial for beginners & intermediate users.In this crash course Excel video tutorial you will learn how to use Excel 2016 formulas and functions, Excel 2016 new features, Excel 2016 Charts along with many other necessary features that you must know how to use when using Excel 2016.
Excel Charts Tutorial
How to Excel charts
Formatting Excel Chart
Chart Styles in Excel 2016
Microsoft Excel 2016 Tables Tutorial
Excel tables tutorial
how to Excel Tables
Excel Tables for beginners
How to insert pictures in Excel
How to insert word art in Excel
Insert shapes in Excel
http://www.roofstampa.com
http://roofstampa.com
http:/www.subjectmoney.com
http://www.excelfornoobs.com
Subscribe to:
Comments (Atom)